After keeping its Mac users in suspense for years, Literature & Latte has finally released Scrivener for iOS. Now, when you take that research trip to Death Valley, you can bring your novel with you on your iPhone or iPad instead of having to lug a laptop.
But how much of the massive Mac edition translates into your little iOS device? And have they made writing on those exasperating virtual keyboards any less of a hassle? I was surprised to accomplish more work in Scrivener for iOS than I’d imagined.
Synchronicity
Scrivener uses the cloud to synchronize your files across all your devices. When you launch the iOS version, it asks you to link to a Dropbox account. Whenever you switch over from your Mac, your iOS device will ask if you want to ‘Sync Now?’ A free update to the Mac program adds a ‘Mobile Sync’ button that ensures your laptop gets updated when you switch back. After weeks of use, I’ve found Scrivener syncs reliably between both the big and little devices as long as when I’m done using it on iOS, I hit ‘sync’ to save my changes to Dropbox. (The Mac edition does this automatically.)
The Interface
In Scrivener for Mac, a ‘Binder’ contains all your folders, chapters, research and templates. This feature is replicated in the iOS version, sliding out of the way when not in use, so navigation offers the same look and feel. In this binder area you will also find a ‘Compile’ command. It’s limited to .pdf, .doc, .rtf and .txt formats, but it’s still adequate if your agent demands the latest while you are still on I-15 scouting out likely desert settings for your crime novel’s climax.
As on the Mac, iOS features a history function that simplifies finding the files you’ve worked on most recently. You can also see chapters in ‘Corkboard’ mode (iPad only). For those of you unfamiliar with Scrivener, the Corkboard allows you to create index-card-like synopses of every chapter and folder, and move them around on a virtual desktop if you want to play with the order. Unlike the Mac edition, iOS does not allow you to edit all your files in a single, composited scroll, nor does it provide the Mac’s outliner view.
iOS does offer some of the Mac’s ‘Inspector’ tools, labelling your chapters, adding notes and statuses. On the Mac you can take ‘snapshots’ of chapter files to create any number of backups to which you can quickly revert. That’s missing in iOS. So, if it was a bad idea to have your protagonist escape Vegas only to become stranded on some dusty road in Death Valley with an empty gas tank, it’s going to be a hassle to rewrite him back to the safety of the Bellagio Hotel. (An easy but clunky MacGyver I use is to copy text to an Apple Note as a backup before editing it in Scrivener).
But hey, you can import files from any of your cloud drives, from your photos and even using your camera. So, say you find a working gas pump in the desert that might cough up a gallon of unleaded for your marooned motorist. Take the shot and snap it right into your research folder for future reference. (Try doing that with your laptop!)
 Writing with Scrivener for iOS
Writing with Scrivener for iOS
But what about using Scrivener iOS for actual text editing? Personally, I’ve always hated writing on my iPad or iPhone. I spend so much time making sure my fingers hit the right characters on those tiny virtual keyboards that I can’t focus on the imaginary world I’m trying to describe.
A very cool feature iOS offers that isn’t possible on a laptop is the ability to scale the size of the text up and down for better readability simply by pinching the screen. (The Mac does this in a pop-up window.)
Scrivener for iOS also makes it somewhat easier to find characters (of the alphanumeric kind). The app not only adds useful commands, including undo, redo, paste, comment and add link, but it also installs a customizable keyboard row to access your most-used characters. For me, these are quotation marks and the double-dash. This row (actually three rows you can scroll between) can contain other punctuation as well as navigation, providing arrows for moving up and down or left and right. It can also include a forward delete button, formatting and selection commands, as well as buttons for highlighting text or changing its color. So, while you still need to keep your eyes on the keyboard, the process of writing is less cumbersome than in other iOS apps.
Still, I wouldn’t undertake full-on, first draft text entry on my iOS device. Yes, you can use the iOS keyboard’s microphone button to dictate in large chunks, and it’s not as tiring to keep an iPhone raised to your mouth than to do the same with your laptop! But for me, my Macbook keyboard, with its tactile feedback, will always be the easier, more accurate way to capture my thoughts.
Revise Anywhere!
What I do find Scrivener for iOS useful for is revision. So, say you have an epiphany while you’re shooting pics of that old gas station—maybe a life-or-death struggle on an overhanging cliff. You can make the change in your manuscript right then and there.
Before Scrivener for iOS, I never realized how much wasted time could be spent in productive editing. During a recent trip to L.A., I tweaked chapters on my phone while I waited in line to see the Dodgers, during interminable Uber trips across town, and while waiting for my authentic corn and black bean quesadillas to be served.
Alternatives
Of course, Microsoft Word is available for iOS, and it does sync with other devices using cloud services. Word offers similar text entry, editing and formatting capabilities, and while it’s fine for individual files, it doesn’t offer the flexibility and organizational tools for big, multi-file/chapter projects like Scrivener does with its Binder, Corkboard and Inspector. At $19.99, Scrivener for iOS costs more than Word (which is free), but at less than the price of two beers at Dodger’s Stadium, it’s well worth it.
Taking the Oath
I’ve used Scrivener on my Mac for years, and I swear it’s the best writing tool available for novelists. With the addition of Scrivener for iOS, Literature & Latte has made it a pleasure to work on my novel anywhere. Death Valley, here I come!
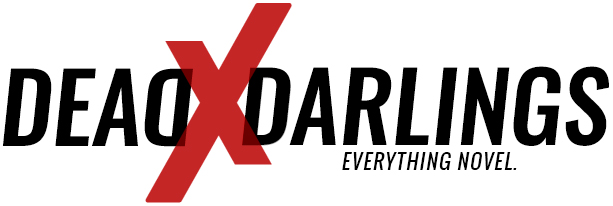

1 comment